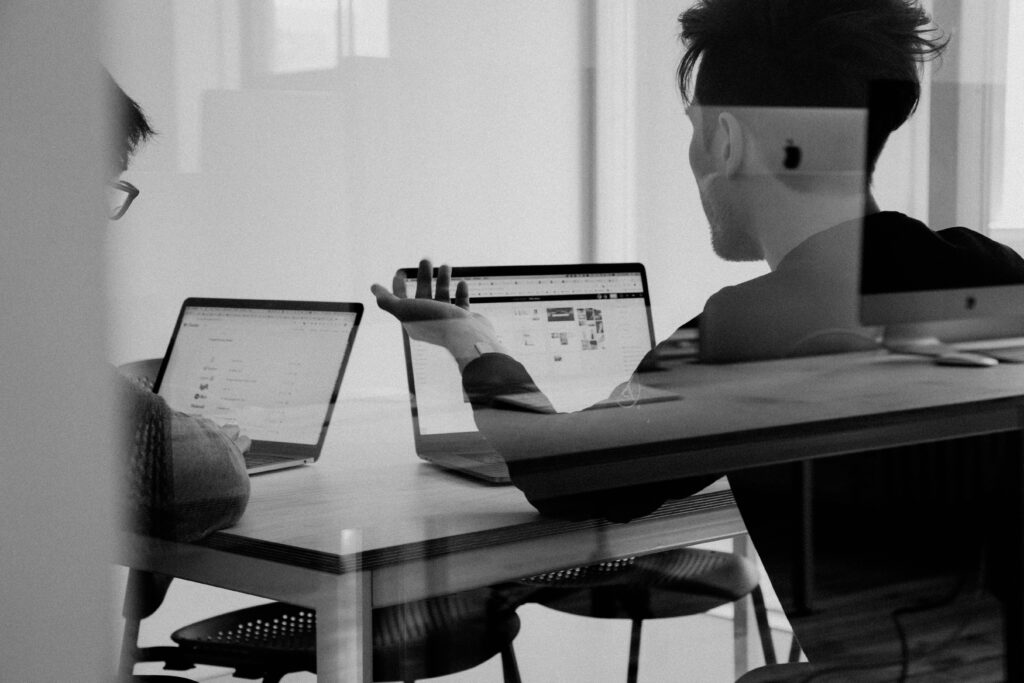
In today’s data-driven world especially in presentations, sharing information using an infographics can be considered as a powerful way to get your message across. Minimalist infographics are perfect for this because they highlight important data without overwhelming the audiences. Using Canva, you can create simple, clean infographics that let your information stand out. This guide will walk you through designing a minimalist infographic in Canva, making it easy to create professional and eye-catching visuals for reports, presentations, or educational content.
Why Minimalist Infographics Are Great for Data-Driven Content
Minimalist design focuses on keeping things simple and purposeful. For data-driven content, this approach works well because it reduces distractions and puts the spotlight on your data. By avoiding clutter, minimalist infographics make sure the key information is clear and easy to understand. Canva helps you achieve this style with its clean templates, straightforward layouts, and customizable features that let your data stand out. For more creative ideas, check out our post on 3 Canva Tricks You Probably Didn’t Know to unlock even more ways to enhance your designs!
Getting Started in Canva
To begin creating a minimalist infographic in Canva, start by choosing a template and making a few key design choices to set the tone for your infographic.
- Choose a Simple Template: Canva offers a variety of templates suited for infographics. Look for a clean, basic design that doesn’t have too many elements.
- Pick Fonts and Colors Carefully: Stick with easy-to-read fonts, and use one or two accent colors for a cohesive look
- Add Data Visualizations: Use Canva’s chart tools to add simple data visualizations like bar charts, pie charts, or line graphs. Aim to represent data clearly and avoid adding too many details that could overwhelm the viewer.
Step-by-Step Guide to Create Your Infographic
Ready to create? Follow these steps to build a minimalist infographic from scratch in Canva.
- Log in and Select Your Template: After logging into Canva, select “Infographic” as the document type. Choose a minimalist template or start with a blank canvas.
- Add Your Data: Use Canva’s chart and graph options to input your data. Keep it simple; only include essential data points that contribute to you main message.
- Adjust the Layout for Clarity: Maintain consistent spacing and alignment throughout the infographic. Use white space generously to keep the design open and uncluttered.
- Add Icons for Visual Appeal: Add a few relevant icons to represent key points without overwhelming the layout. Canva’s icon library provides a range of minimalistic icons you can use to subtly enhance your infographic.
- Double-Check Font and Color Consistency: Review your font sizes and colors one last time to ensure consistency. Limit your color palette to one or two colors, sticking to neutral tones with a single accent color if possible.
- Once you’re happy with the design, Canva offers a variety of export options (JPEG, PNG, or PDF). Choose the format that best suits your intended use. (Pro tip: PDFs for presentations or PNG for social media).
Additional Tips for Minimalist Design in Canva
- Limit Text: Avoid lengthy description. Use brief, impactful phrases that explain your data clearly.
- Embrace White Space: Leave empty spaces between elements to improve readability and maintain a minimalist look.
- Keep Alignment Uniform: Aligning text, images, and charts makes the infographic look professional and visually appealing.
Creating minimalist infographic in Canva can help you transform complex data into a clean, engaging visual story. With Canva’s tools and a few design principles, you’ll have a powerful tool for delivering information professionally and effectively. Start using these tips today to make your data standout and create impactful, data-driven infographics with Canva!
0 Comments